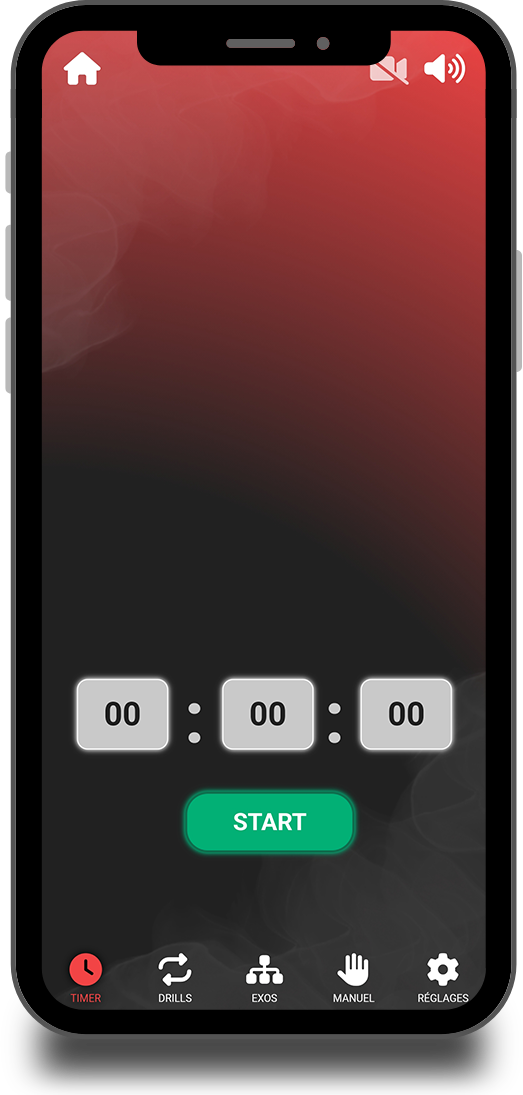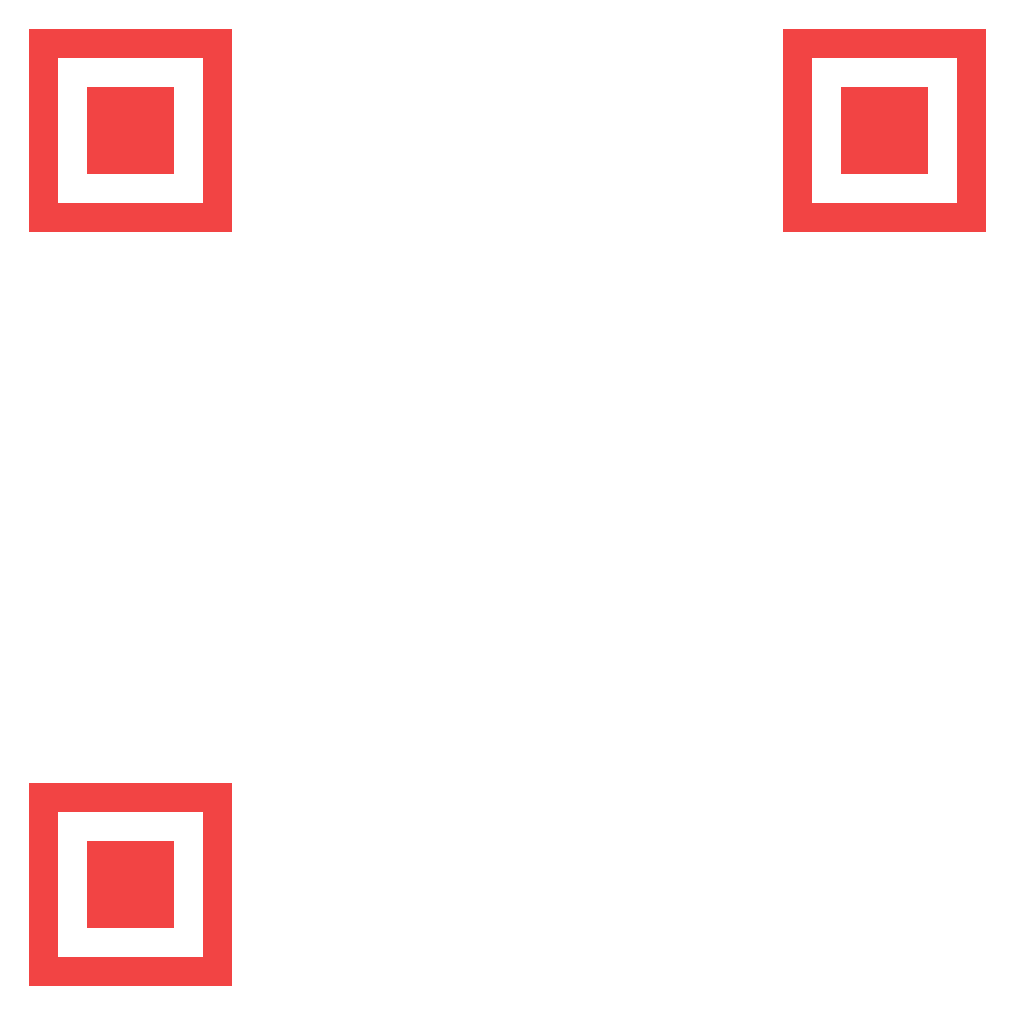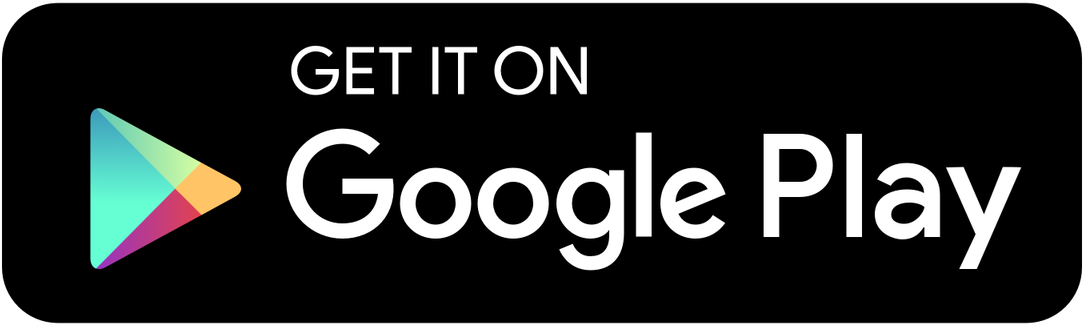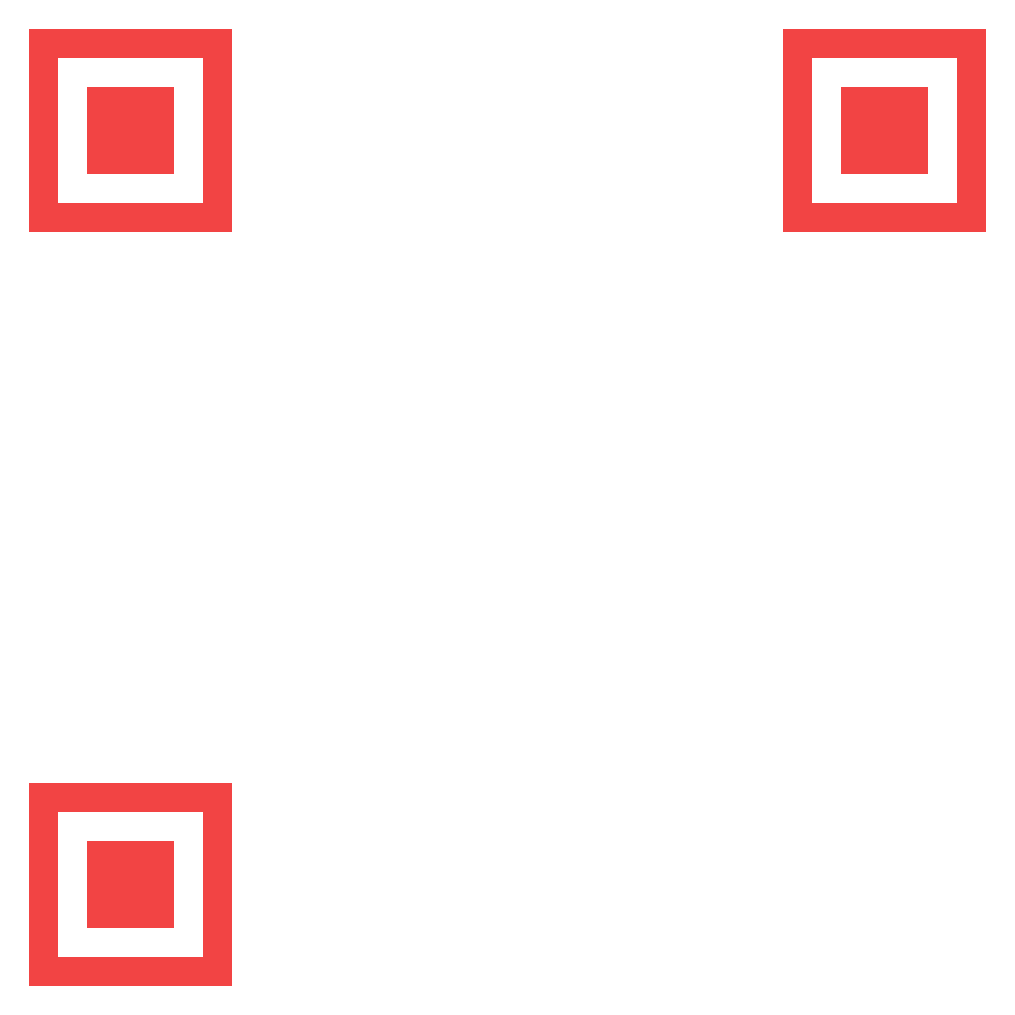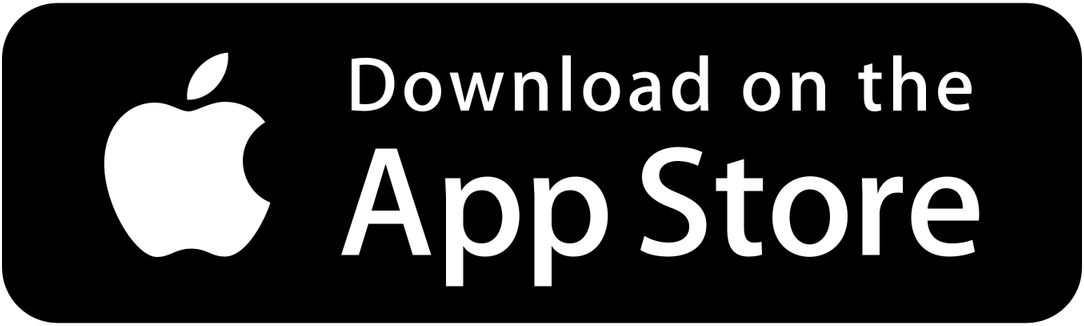Mode d'emploi Octopodd
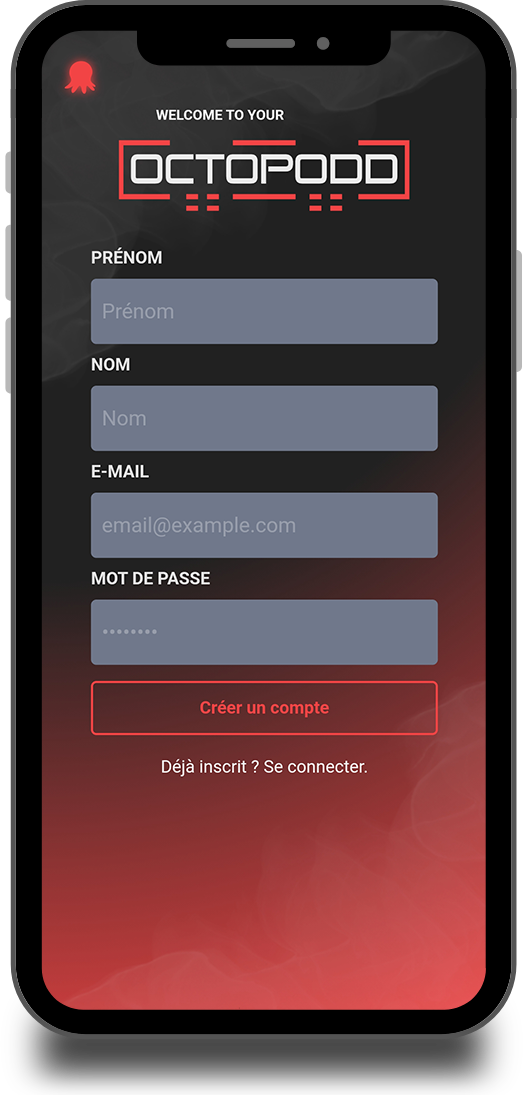
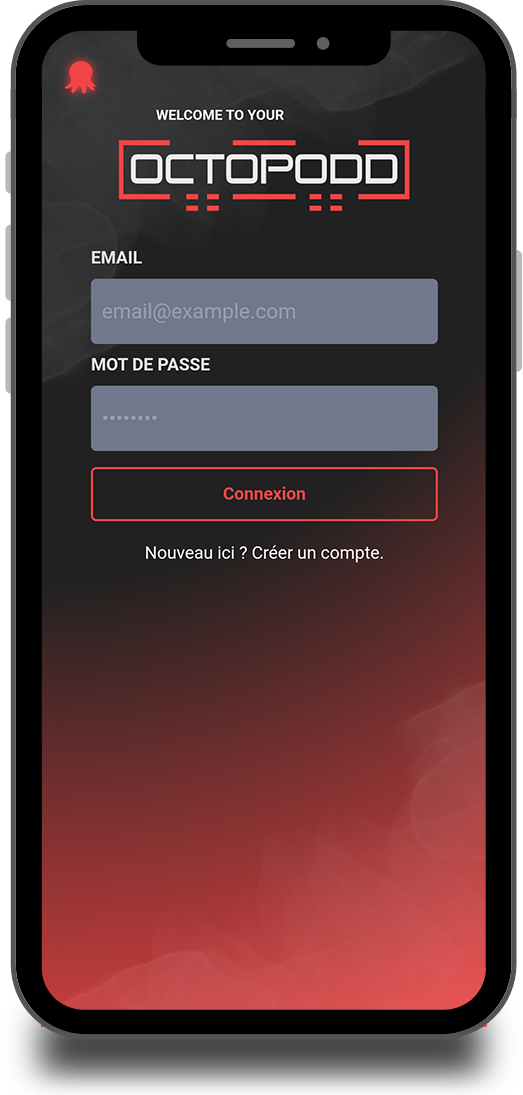
Accédez à la gestion de votre compte en cliquant sur votre photo de profil en haut à droite.
Dans cet espace, vous pouvez modifier vos informations personnelles, changer la langue, mettre à jour votre mot de passe, vous déconnecter ou même supprimer votre compte.
C’est également ici que vous avez la possibilité de lier votre compte à un deuxième Octopodd.
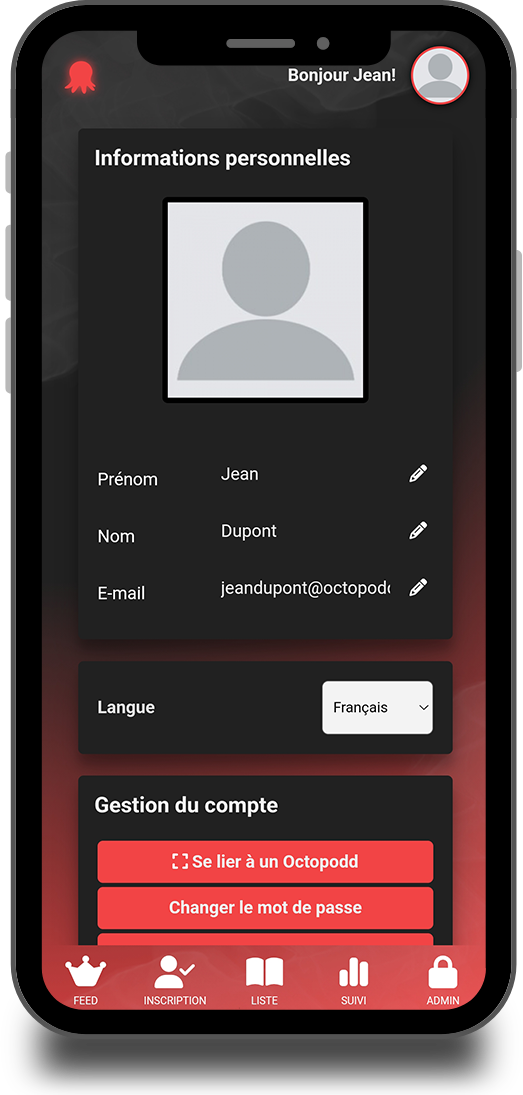
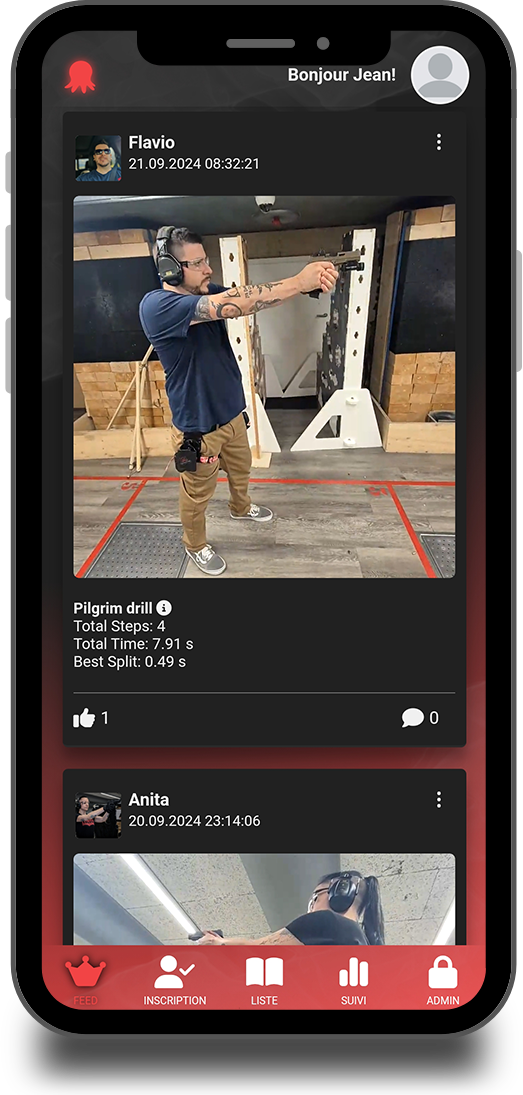
L’onglet “Liste” affiche toutes les sessions disponibles sur les Octopodds auxquels vous êtes lié.
C’est ici que vous pouvez vous inscrire aux sessions proposées par les propriétaires d’Octopodd.
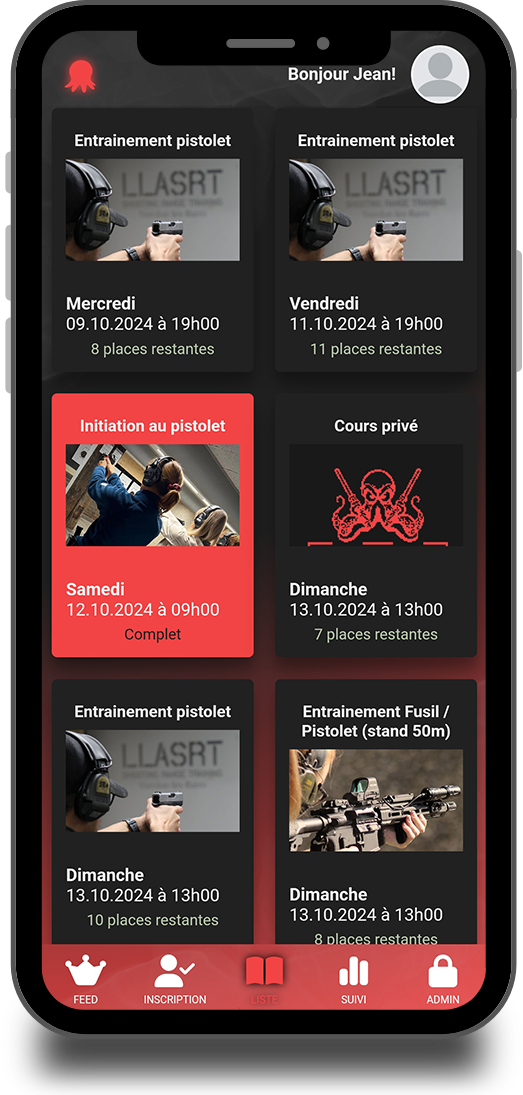
Dans l’onglet “Inscription”, vous trouverez l’ensemble des cours et sessions auxquels vous êtes inscrit.
Vous avez également la possibilité de vous y désinscrire.
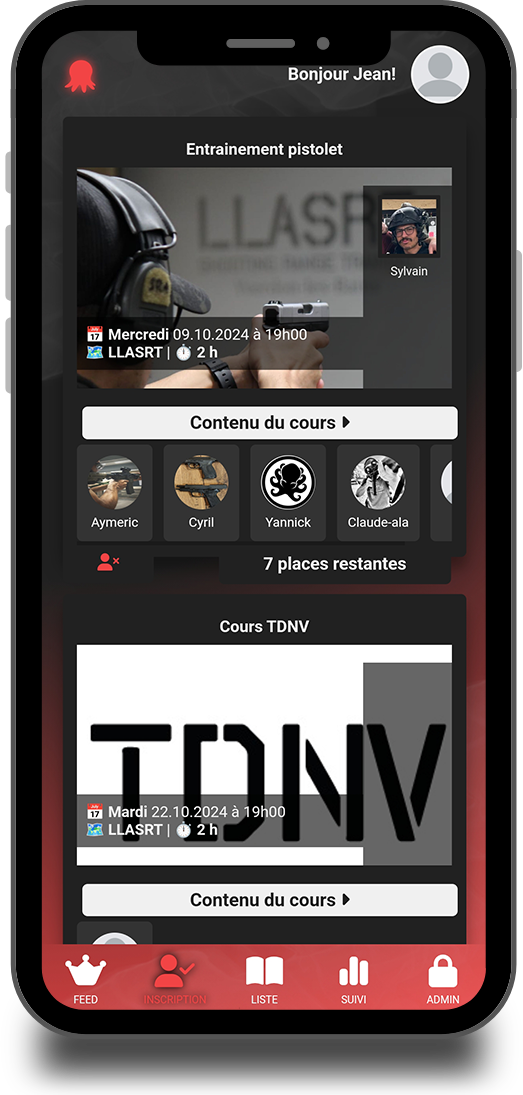
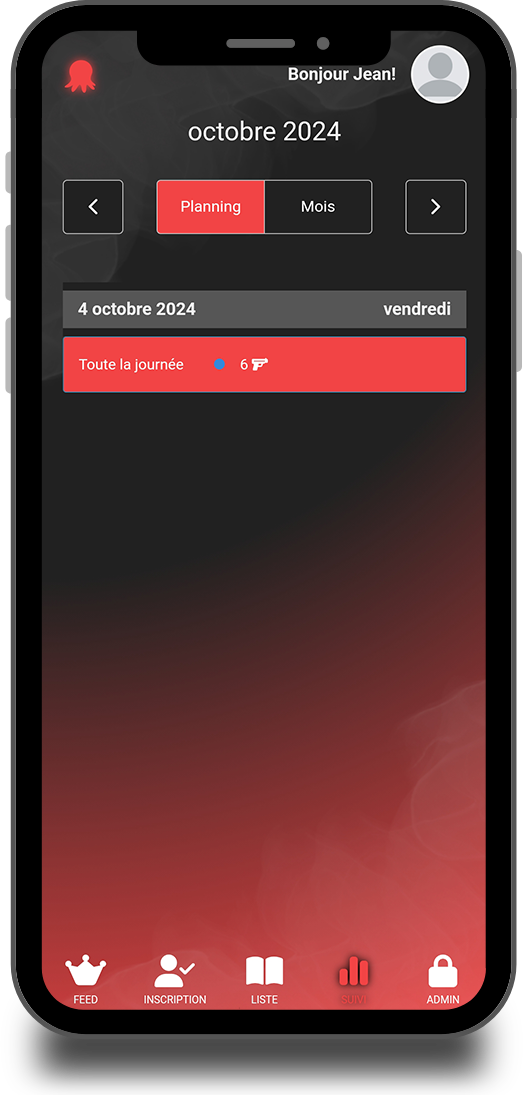
Si c’est votre première utilisation d’un Octopodd, l’application vous invitera à lier votre compte dans certains onglets, comme l’onglet “Liste”. Pour lier votre compte à un Octopodd, appuyez sur le bouton “Scanner” et utilisez la caméra de votre téléphone pour scanner le QR code situé sur la face avant de l’Octopodd. Le premier utilisateur à effectuer ce scan devient l’administrateur, idéalement un instructeur. Si vous souhaitez ajouter plusieurs instructeurs sur le même Octopodd, veuillez nous contacter. Les utilisateurs suivants rejoignent la communauté de cet Octopodd et bénéficient de diverses fonctionnalités : inscription aux sessions, accès au fil d’actualités, et bien plus encore.
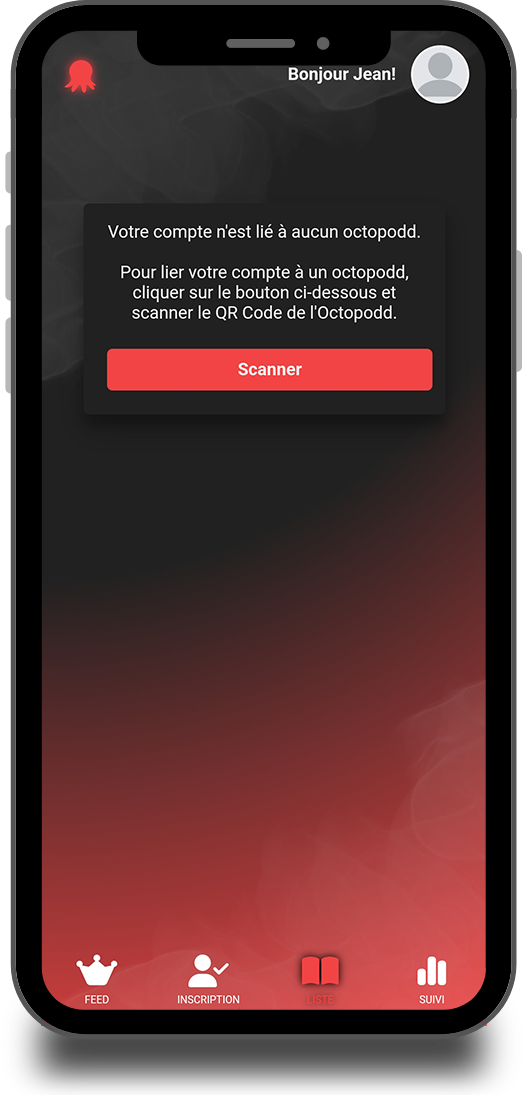
L’onglet “Admin” est accessible uniquement si vous êtes administrateur d’un Octopodd. Cette interface offre une vue d’ensemble des outils avancés à votre disposition, tels que le planning des sessions, la liste des drills, le créateur d’exercices et la gestion des utilisateurs.
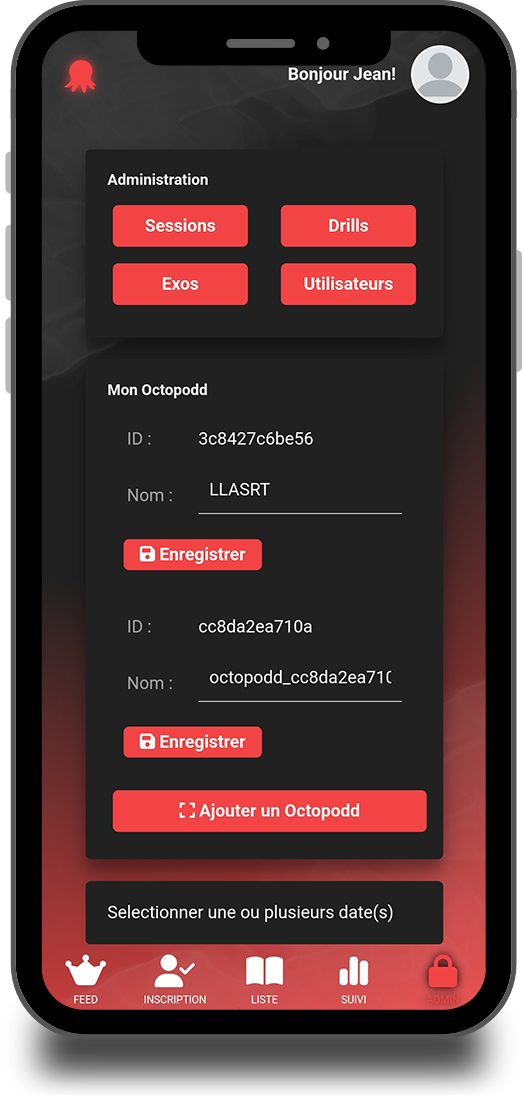
Le menu “Sessions” est l’outil de planification des sessions d’entraînement. L’administrateur peut y créer, modifier ou supprimer des sessions, auxquelles les utilisateurs peuvent ensuite s’inscrire.
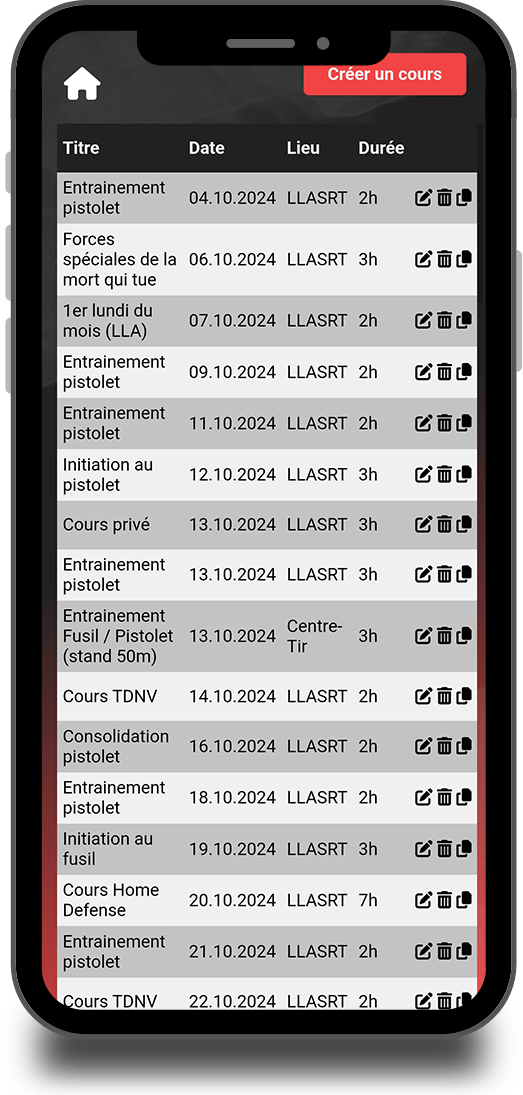
Le menu “Drills” donne accès à un large choix de drills disponibles par défaut. Vous pouvez également y créer des drills personnalisés.
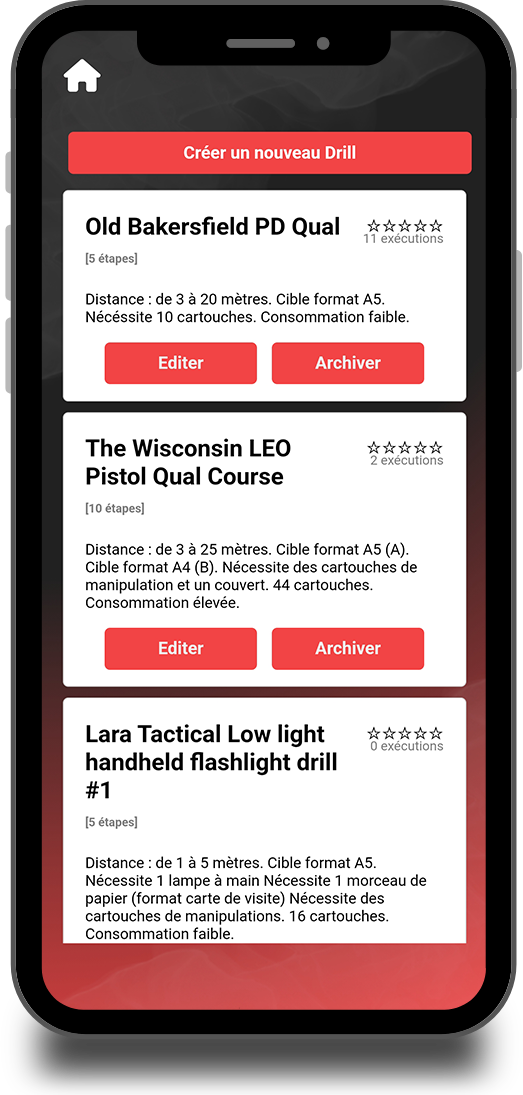
Le menu “Exos” est l’outil de création d’exercices personnalisés.
Lors de la première utilisation, un tutoriel vous guidera à travers ses différentes fonctionnalités. Vous pourrez ajouter des événements de manière intuitive et les organiser dans un ordre chronologique.
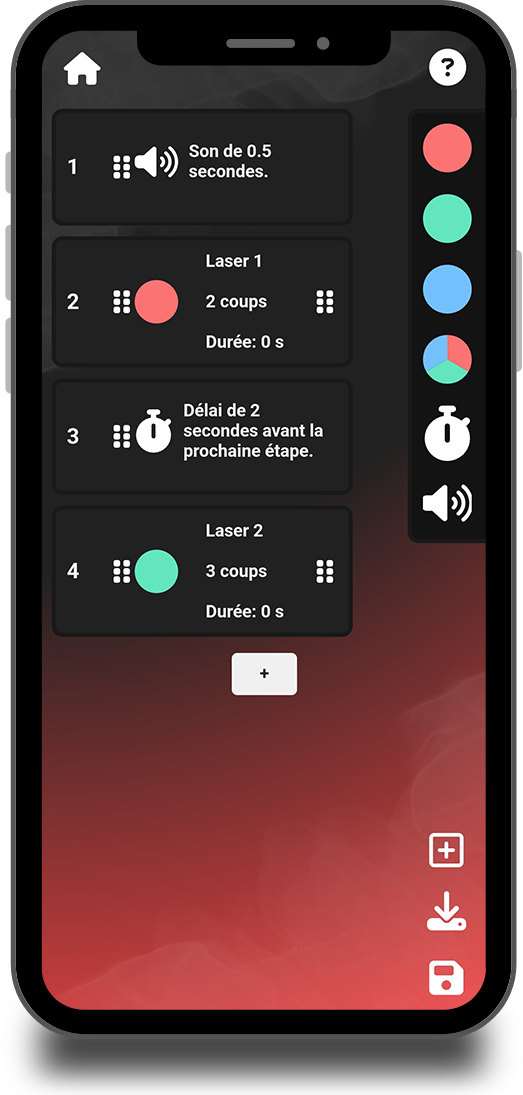
Le menu “Utilisateurs” affiche la liste de tous les utilisateurs liés à votre Octopodd, accompagnée de leurs coordonnées de contact.
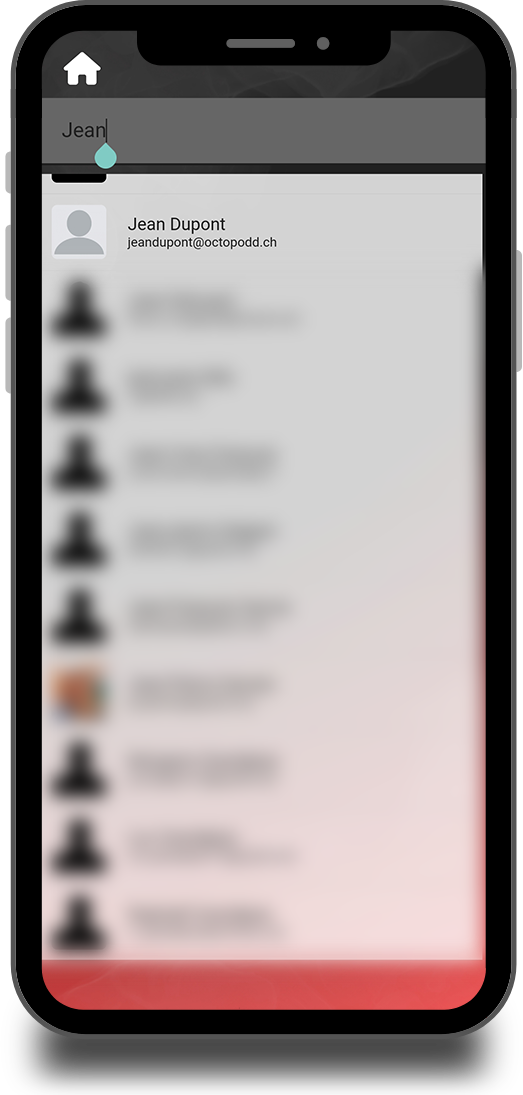
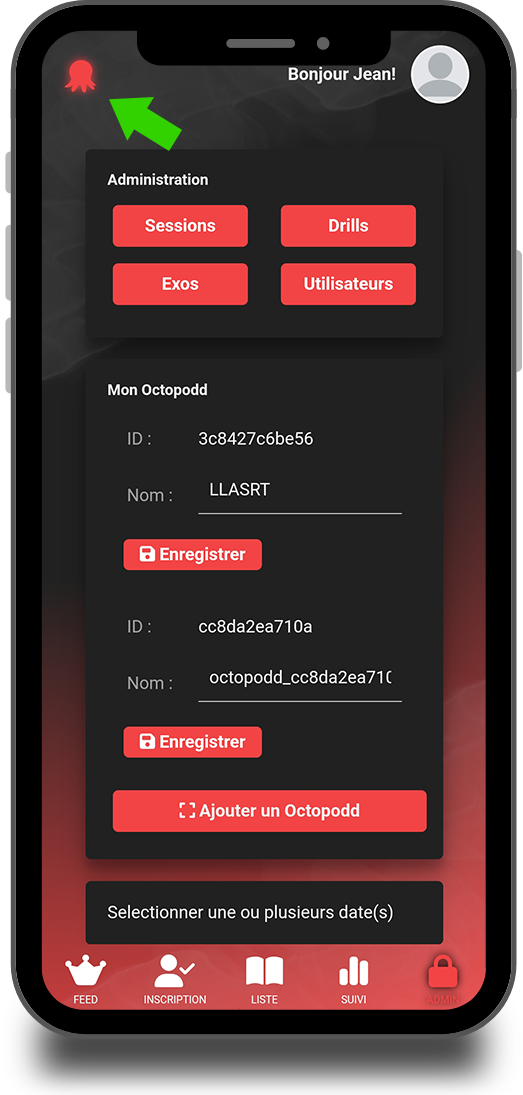
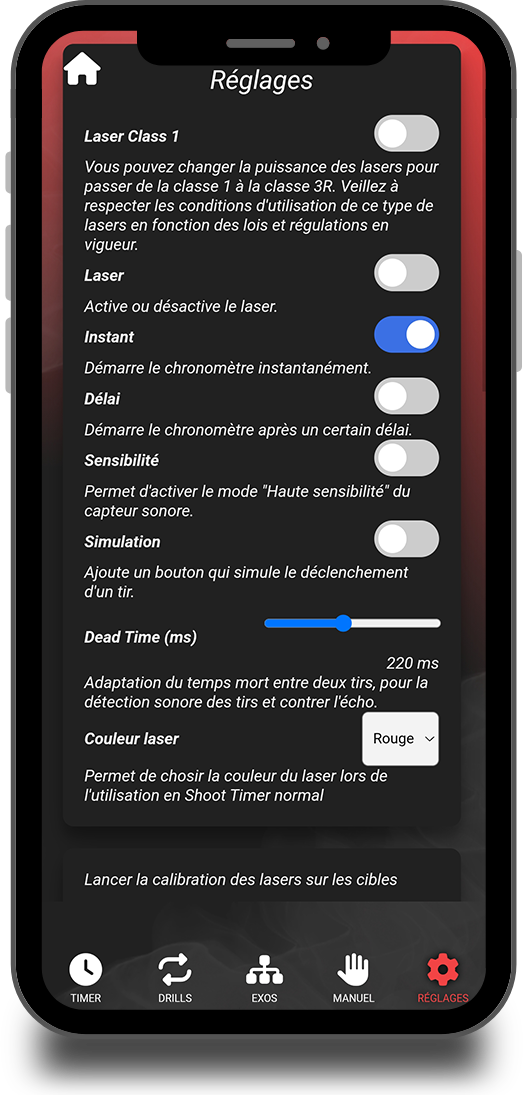
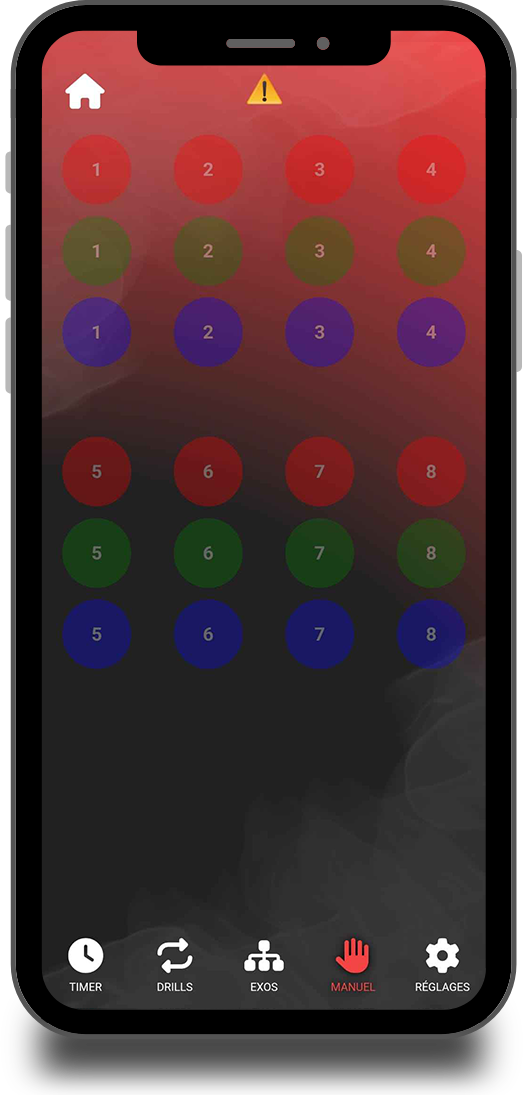
L’onglet “Exos” vous permet de choisir un exercice parmi la liste des exercices publics ou vos exercices privés. Une fois un exercice sélectionné, l’application bascule automatiquement vers l’onglet “Timer” pour démarrer l’exercice.
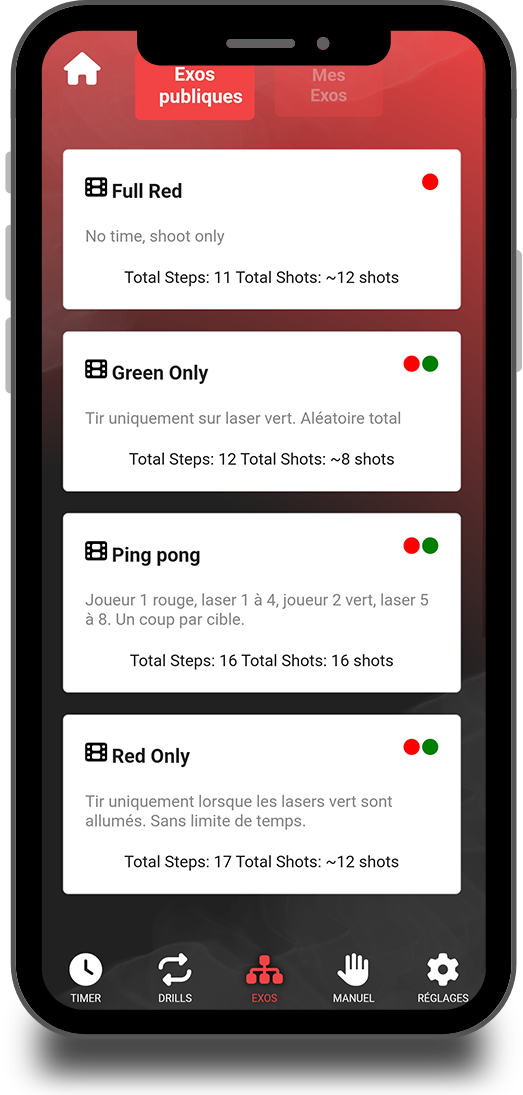
L’onglet “Drills” vous permet de sélectionner un drill parmi la liste des drills publics ou vos drills privés. Une fois un drill sélectionné, l’application bascule automatiquement vers l’onglet “Timer” pour démarrer l’exercice.
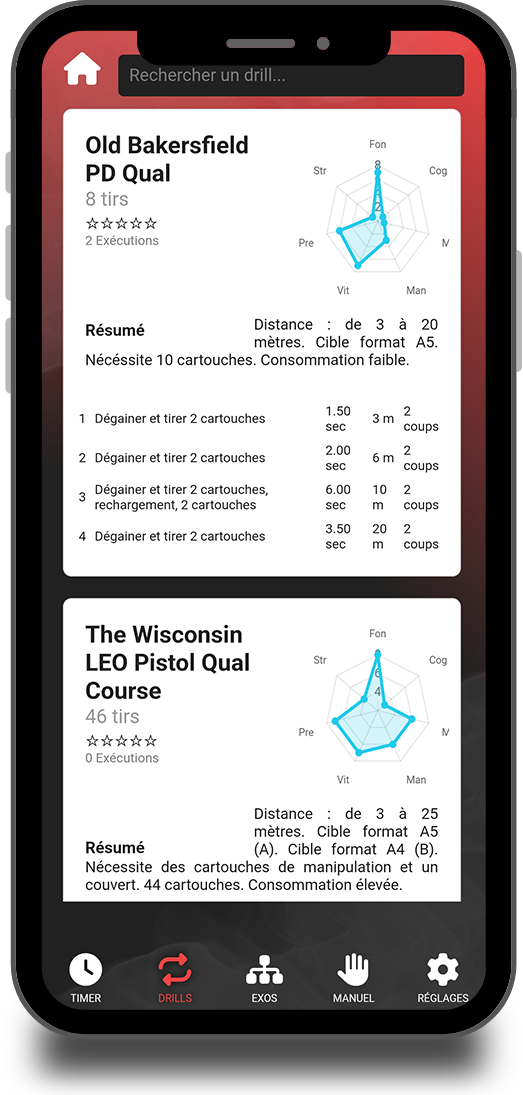
L’onglet “Timer” est celui que vous utiliserez le plus fréquemment. Pour lancer un drill ou un exercice, appuyez simplement sur “Start”. Si vous souhaitez enregistrer une vidéo, cliquez sur l’icône de la caméra en haut de l’écran pour passer en mode vidéo.
Vous pouvez placer votre téléphone sur un trépied ou le tenir si vous n’êtes pas le tireur. La vidéo sera enregistrée avec les temps intermédiaires (split times) superposés en temps réel.
À la fin du drill ou de l’exercice, si un tir est hors cible, cliquez sur l’icône “vu” à droite du temps pour que l’application le considère comme hors cible. Si un crâne apparaît à côté d’un tir, cela signifie que le tireur a tiré alors qu’aucun “bon” laser n’était actif.
Pour sauvegarder les résultats, cliquez sur l’icône représentant un graphique, situé à droite du bouton “Reset”. Vous pouvez ensuite envoyer les résultats directement à l’utilisateur qui a réalisé l’exercice.
Vous pouvez ensuite appuyer sur “Reset” pour recommencer.