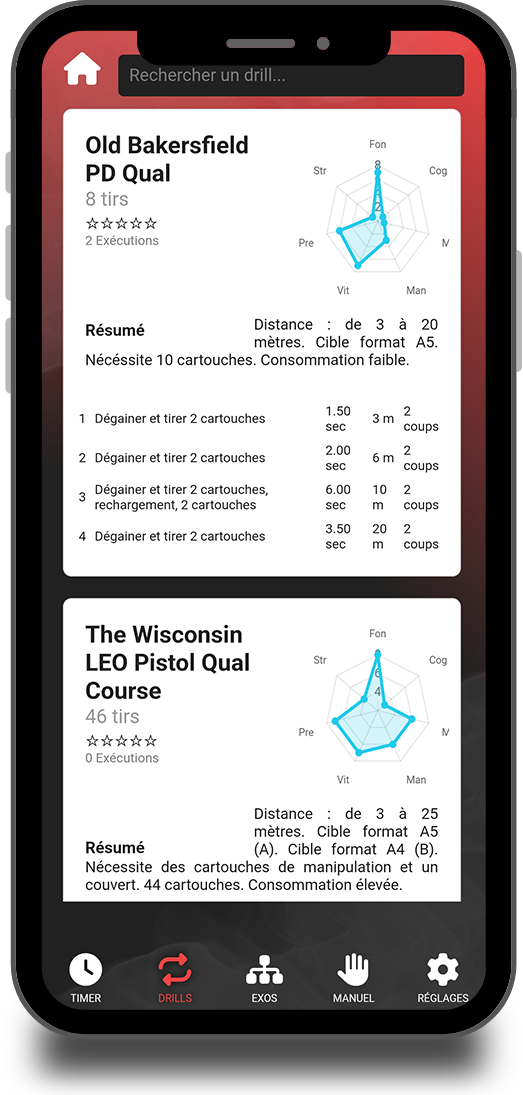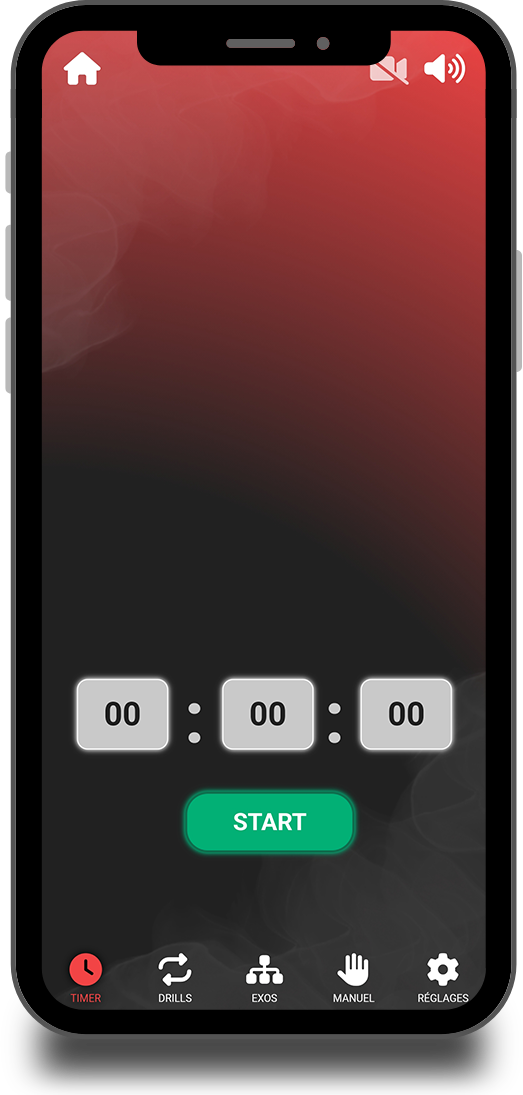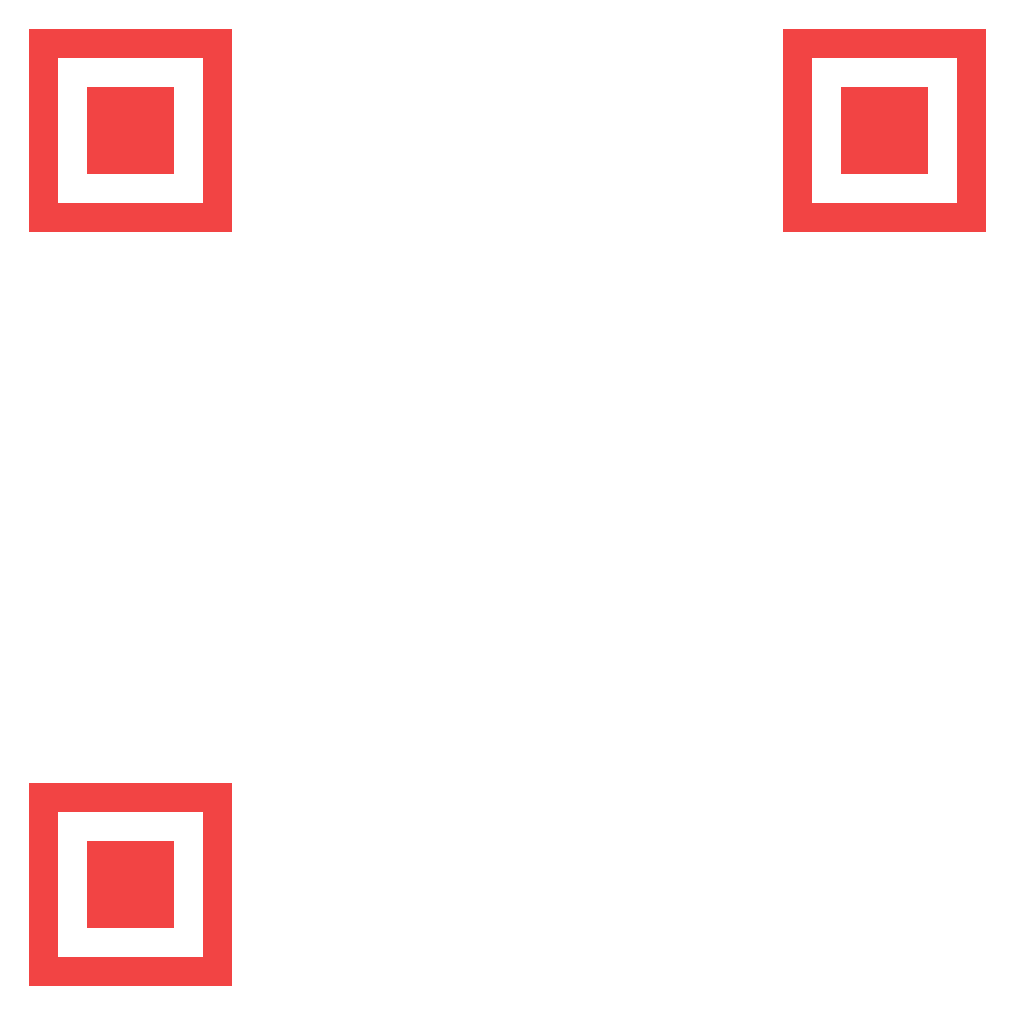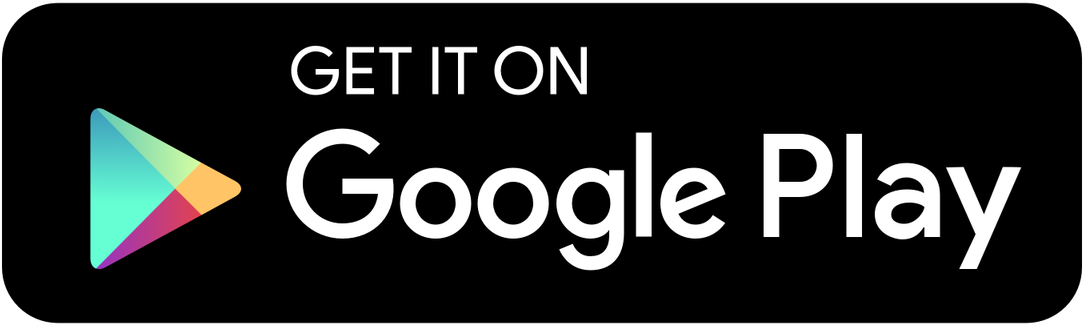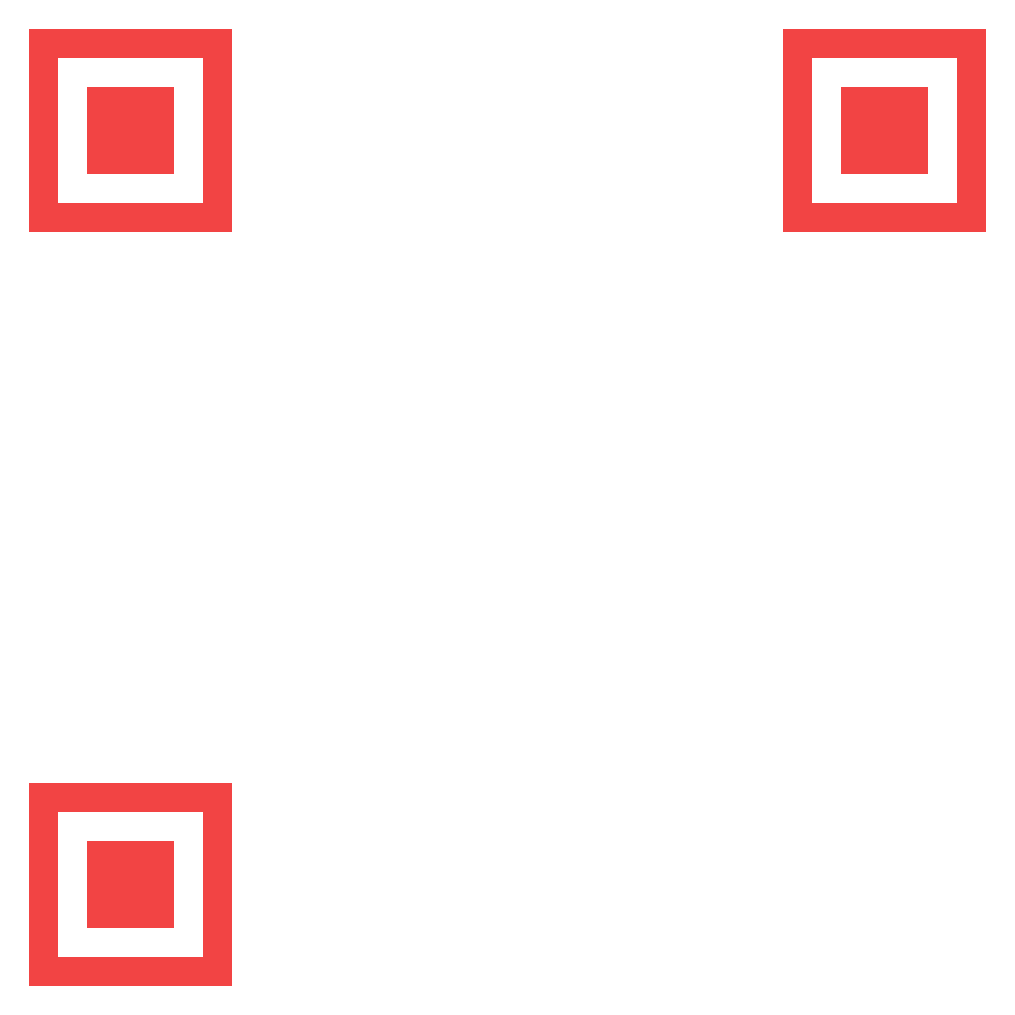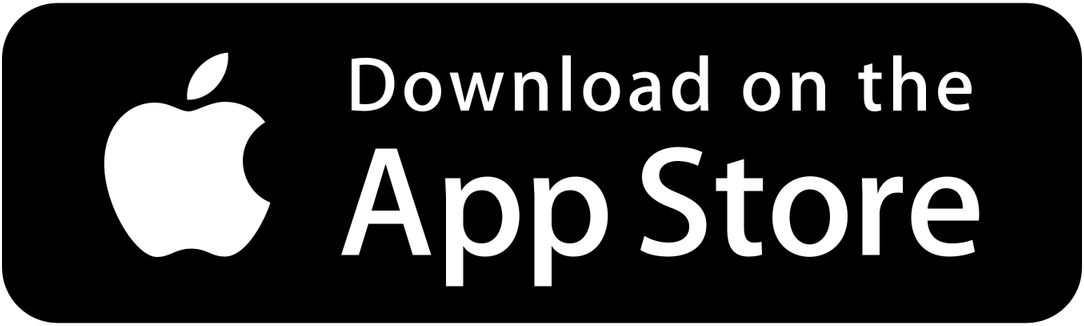Octopodd user manual
To create an account, you will need to provide your first name, last name, email address, and a password.
Your email address and password are the only credentials that will allow you to log in to the app.
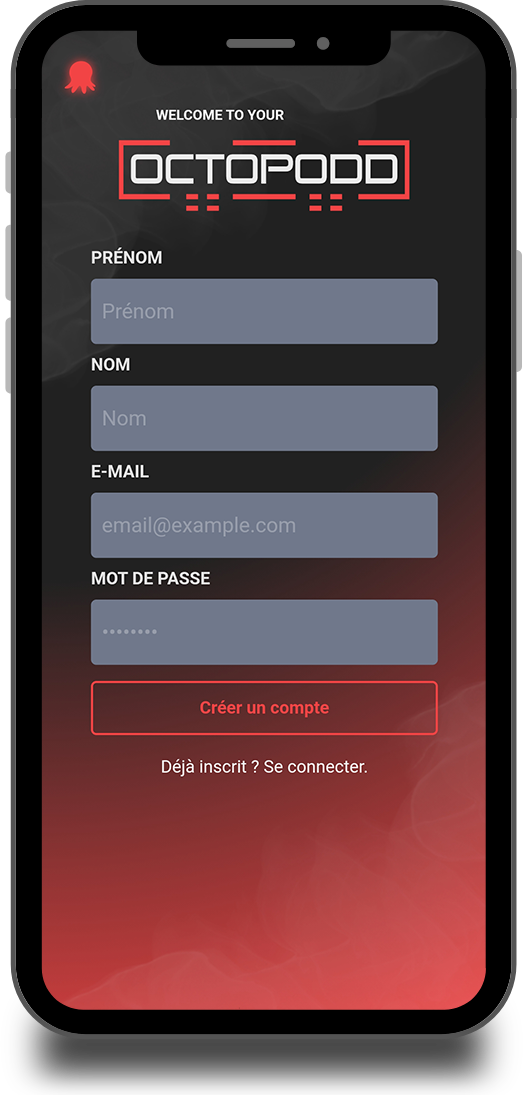
Once your account is created, you can log in directly.
To do this, use the email address and password you chose during registration, then click the “Login” button.
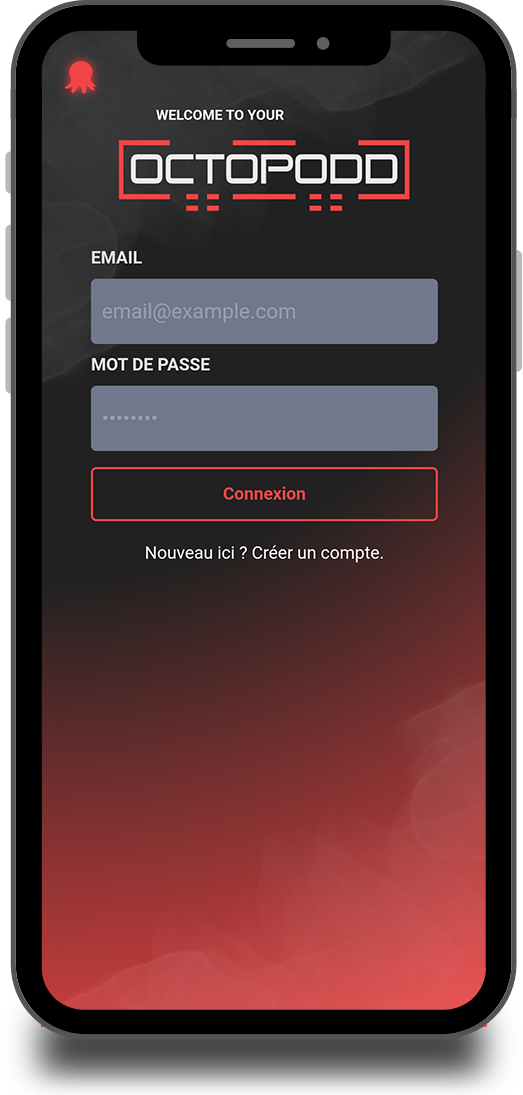
Access your account management by clicking on your profile picture in the top right corner.
In this section, you can edit your personal information, change the language, update your password, log out, or even delete your account.
This is also where you can link your account to a second Octopodd.
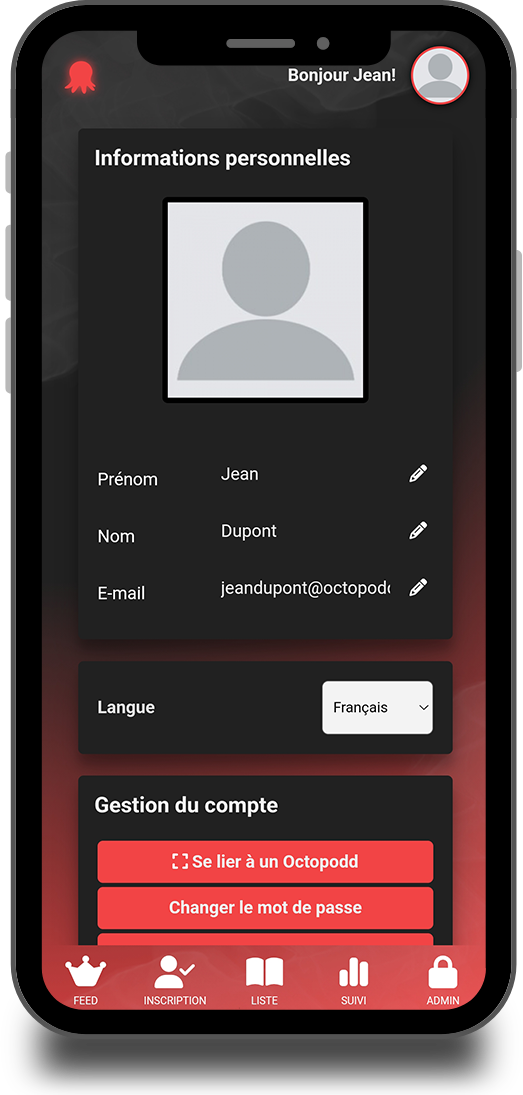
You can change the app’s language in the account management window. To access it, click on your profile picture located at the top right of the screen.
Under your personal information, a dropdown menu allows you to select your preferred language. The currently available languages are: French, English, German, Dutch, Italian, Spanish, and Ukrainian.
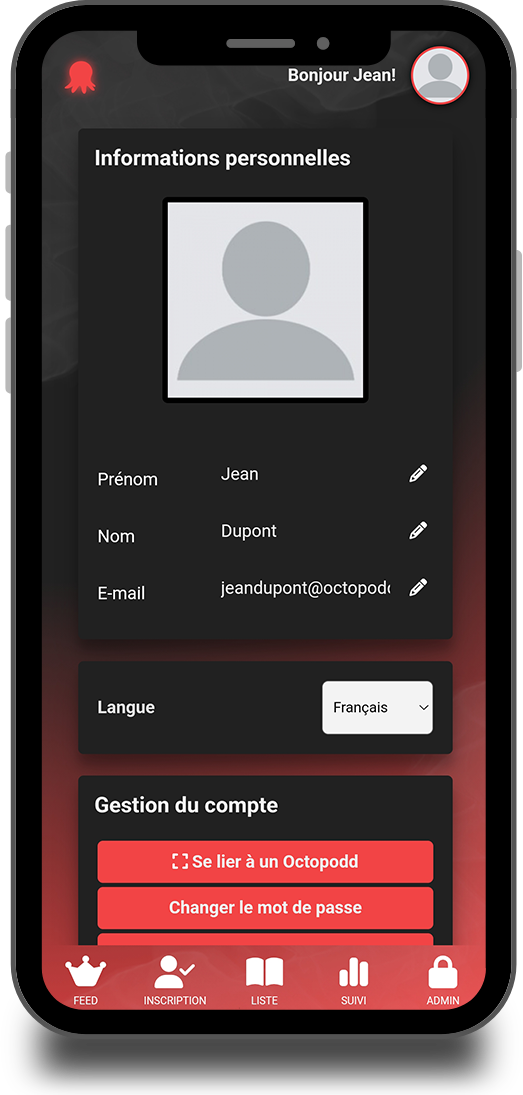
The “Feed” tab gathers the videos shared by Octopodd users, including their drills and exercises. You will also find challenges, competitions, and the latest updates from the Octopodd app!
When you share a session video, selecting the “Private” option will make it visible only to users of the same Octopodd. Choosing “Public” will allow all users across different Octopodds to see the video.
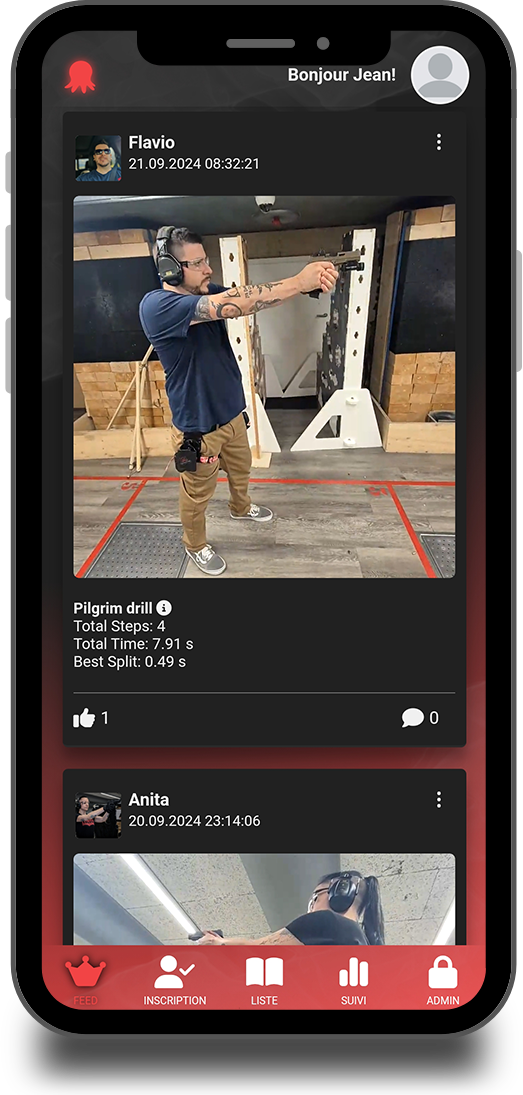
The “List” tab displays all available sessions on the Octopodds you are linked to.
Here, you can register for sessions offered by the Octopodd owners.
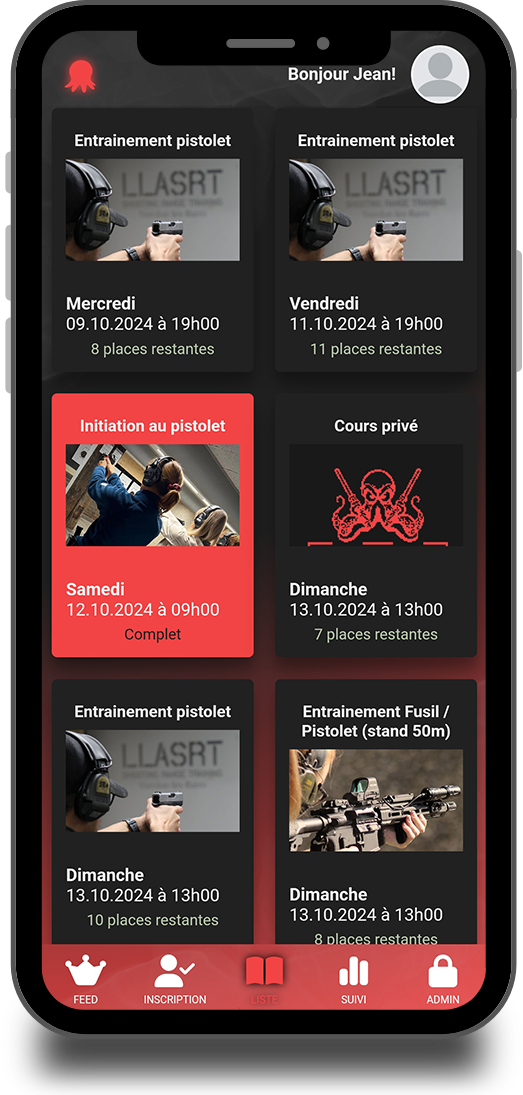
In the “Registration” tab, you will find all the courses and sessions you have signed up for.
You also have the option to unregister if needed.
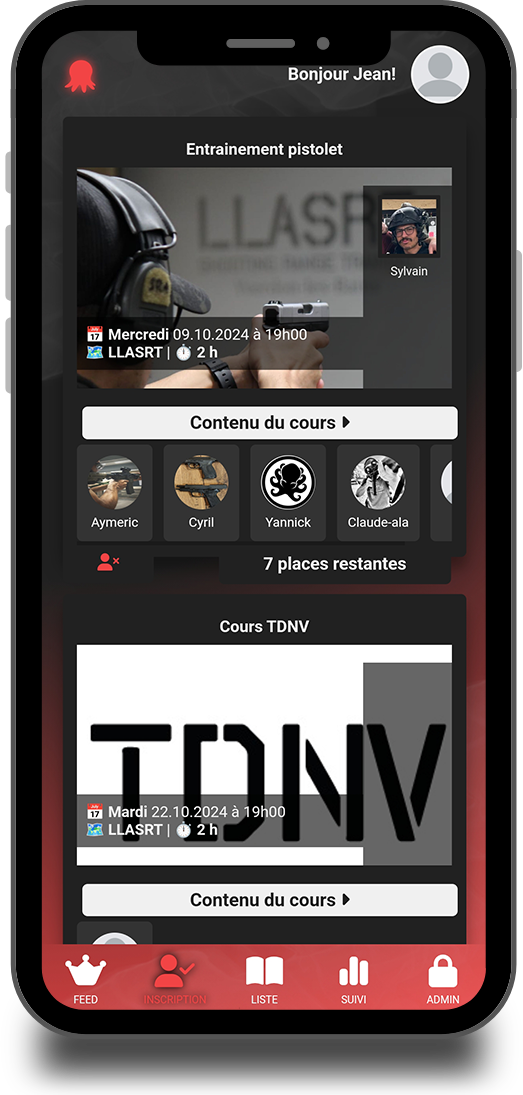
The “Tracking” tab allows you to review your latest drills, videos, and results.
All your results are recorded here in chronological order.
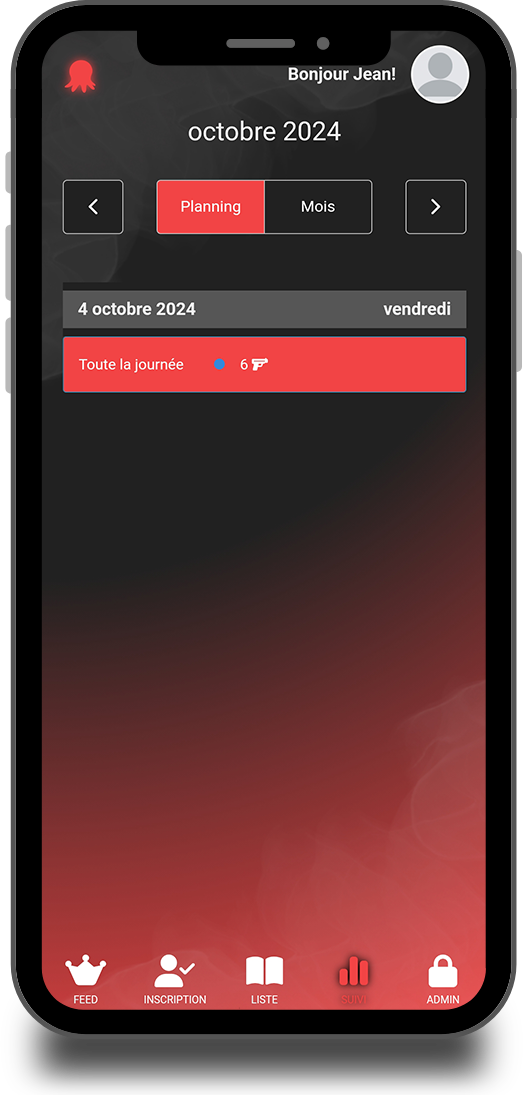
If you are using an Octopodd for the first time, the app will prompt you to link your account in certain tabs, such as the “List” tab.
To link your account to an Octopodd, press the “Scan” button and use your phone’s camera to scan the QR code located on the front of the Octopodd. The first user to scan this QR code becomes the administrator, ideally it should be an instructor. If you need to add more instructors to the same Octopodd, please contact us.
Subsequent users will join this Octopodd’s community and gain access to various features: session registrations, access to the news feed, and more.
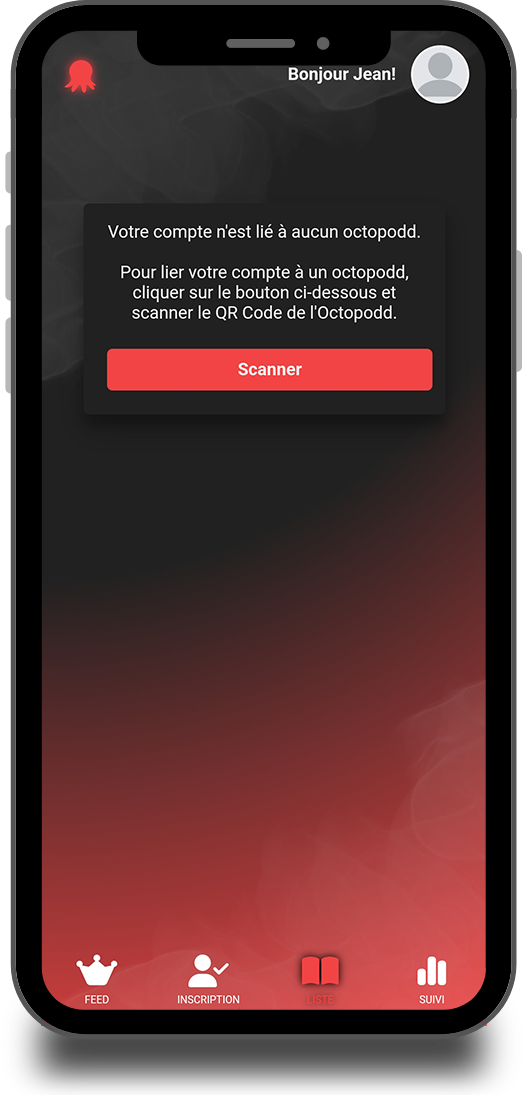
The “Admin” tab is accessible only if you are an Octopodd administrator. This interface provides an overview of the advanced tools at your disposal, such as session planning, the drill list, the exercise creator, and user management.
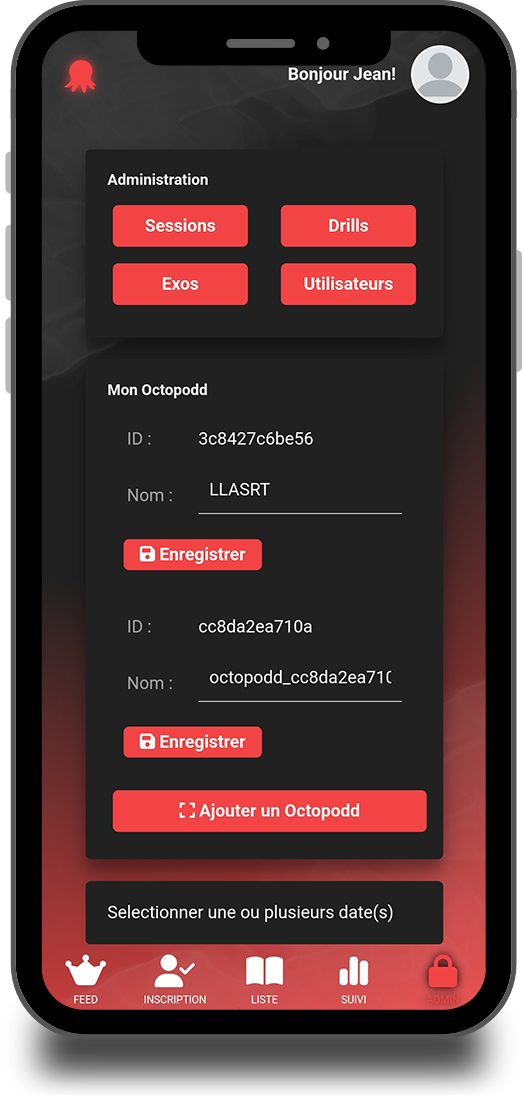
The “Sessions” menu is the training session planning tool. The administrator can create, modify, or delete sessions here, which users can then register for.
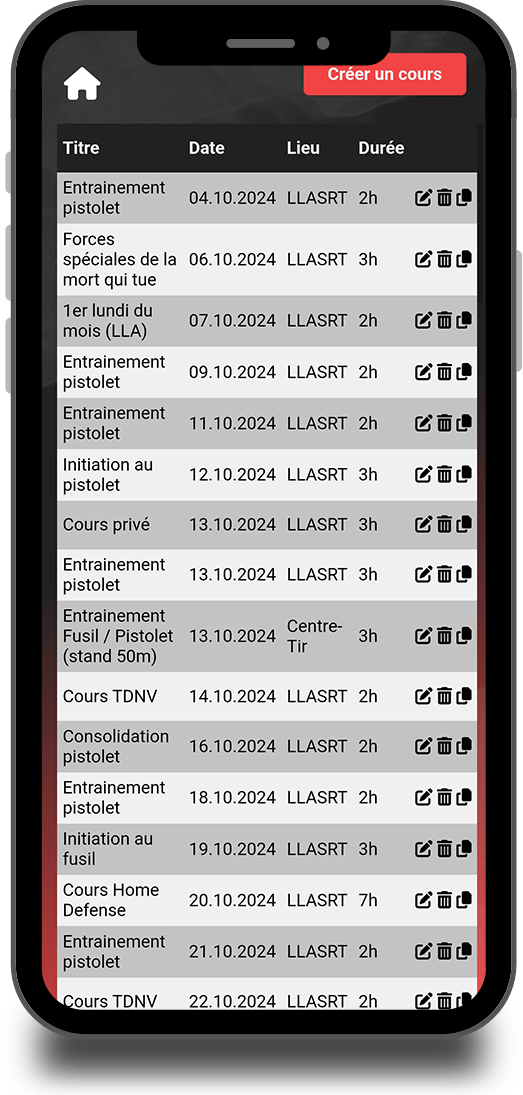
The “Drills” menu provides access to a wide selection of default drills. You can also create custom drills within this menu.
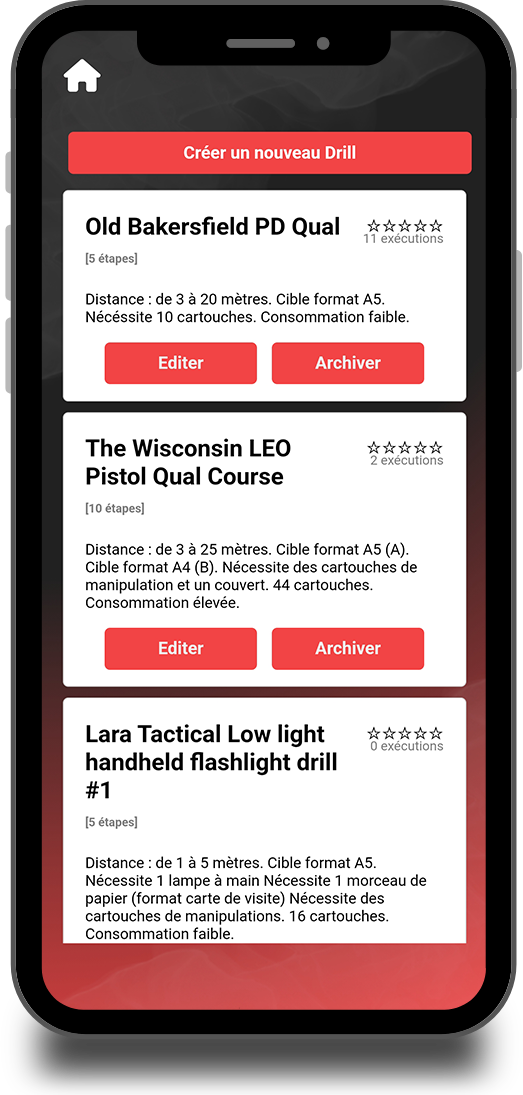
The “Exercises” menu is the tool for creating custom exercises.
On the first use, a tutorial will guide you through its various features. You can intuitively add events and organize them in chronological order.
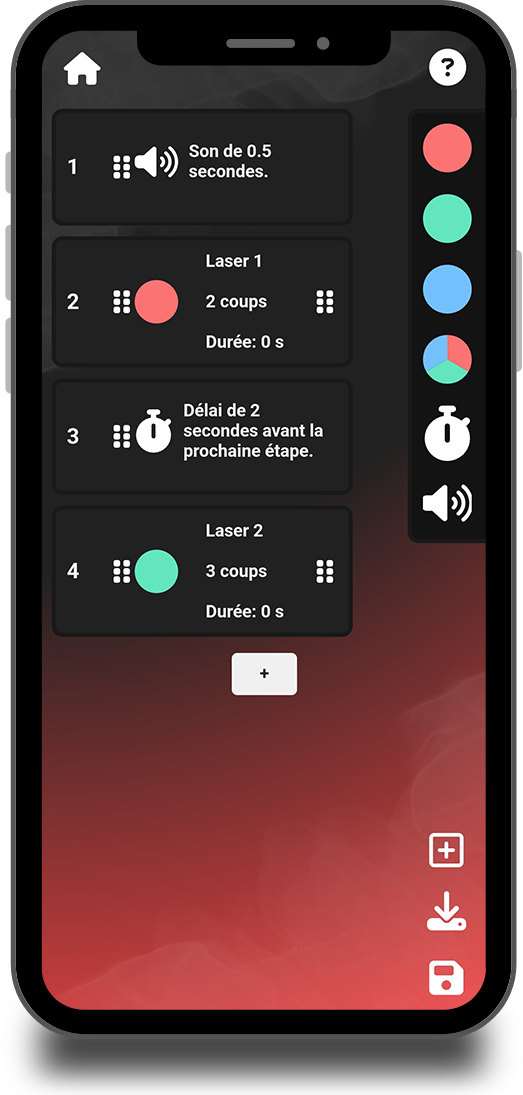
The “Users” menu displays a list of all users linked to your Octopodd, along with their contact information.
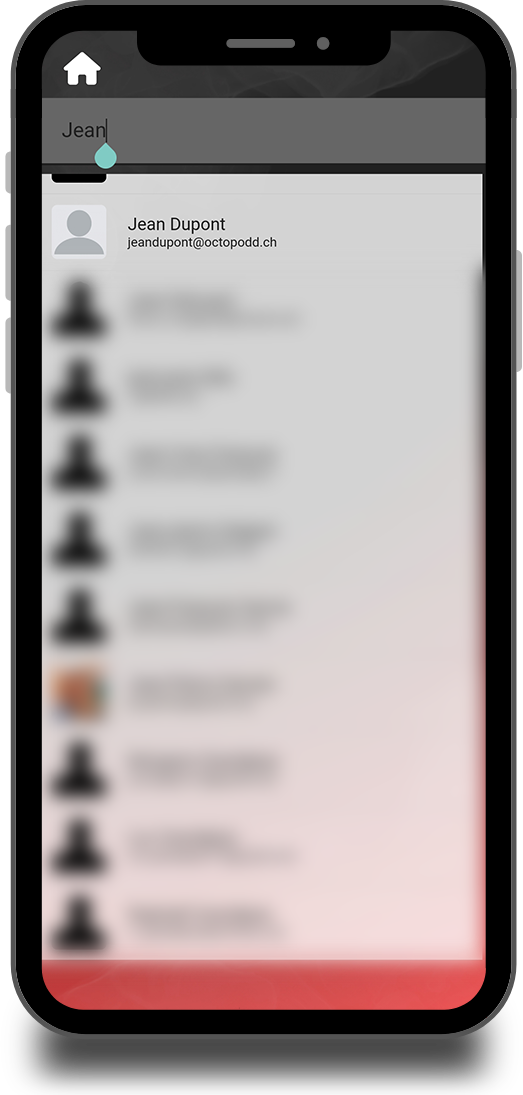
To start the Octopodd, connect it to a fully charged portable battery or directly to a power outlet using a USB cable. The power supply is through a USB Type-C port.
Once the Octopodd is powered, it will start automatically. Then, activate Bluetooth on your phone. If you haven’t already, link your account to the Octopodd by scanning the QR code on its front using the app.
To connect to the Octopodd, click on the small red octopus icon at the top left of the screen. The app will ask, “Which system?” – select “Octopodd.” It will then automatically connect to your Octopodd and notify you.
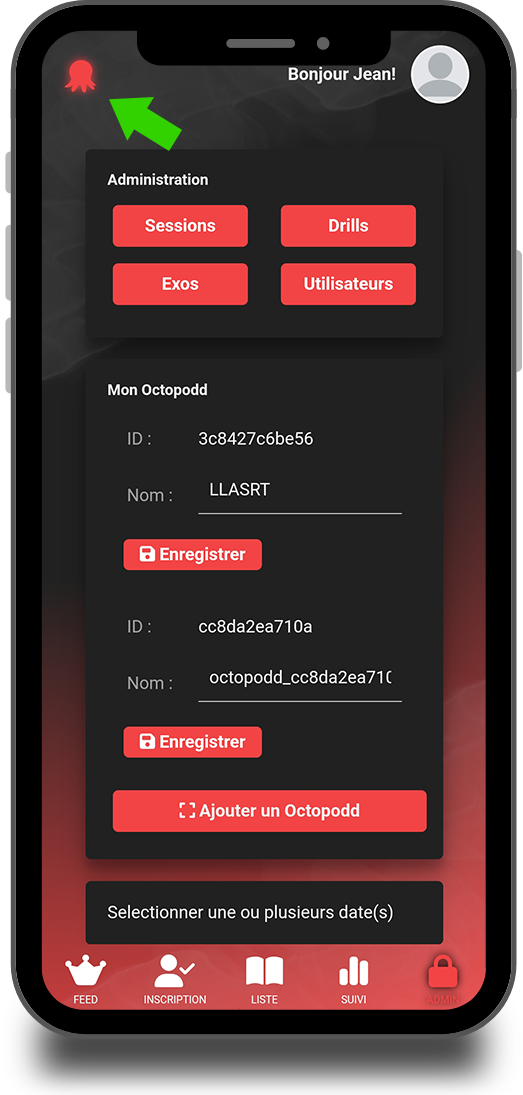
Once connected to an Octopodd, you’re ready to start your training. A new panel will appear in the app, allowing you to launch drills and exercises.
The “Settings” tab lets you adjust various parameters, including switching the lasers from class 1 to class 3R. Caution: eye safety is important!
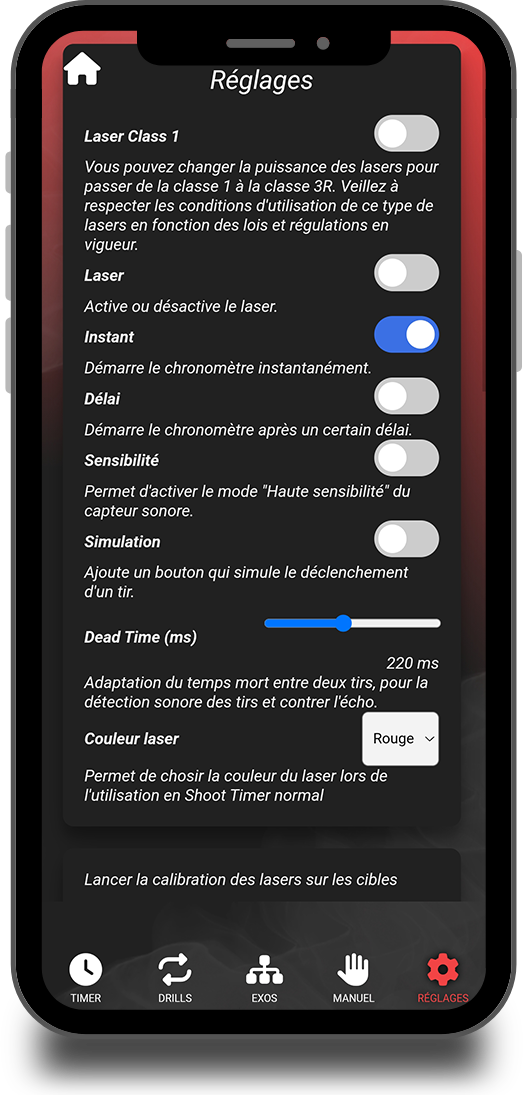
The “Manual” tab allows you to manually activate all lasers to properly calibrate your Octopodd’s arms. Note that the blue lasers are available only when the Octopodd is set to class 3R. Eye safety is crucial!
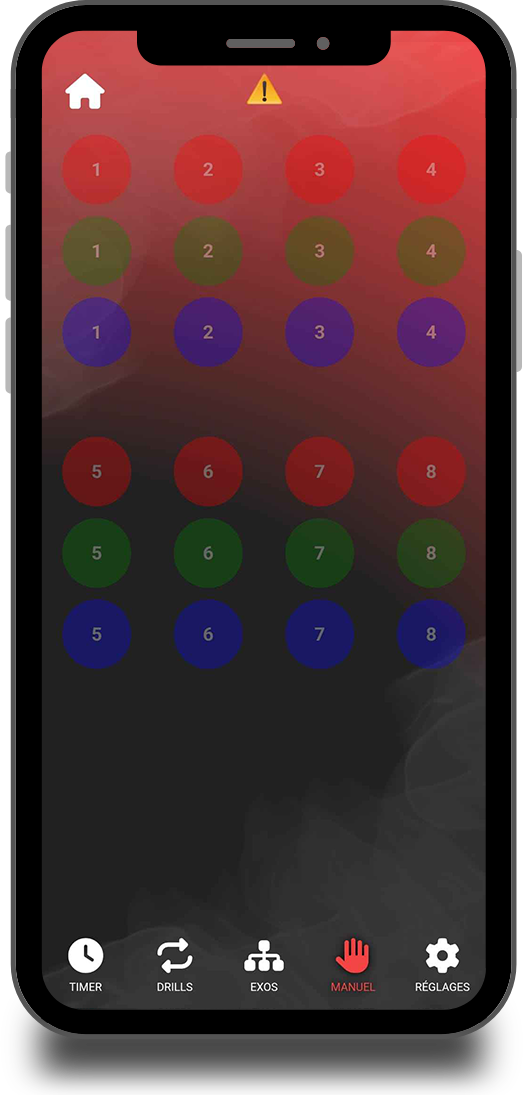
The “Exercises” tab lets you choose an exercise from the list of public exercises or your private exercises. Once an exercise is selected, the app automatically switches to the “Timer” tab to start the exercise.
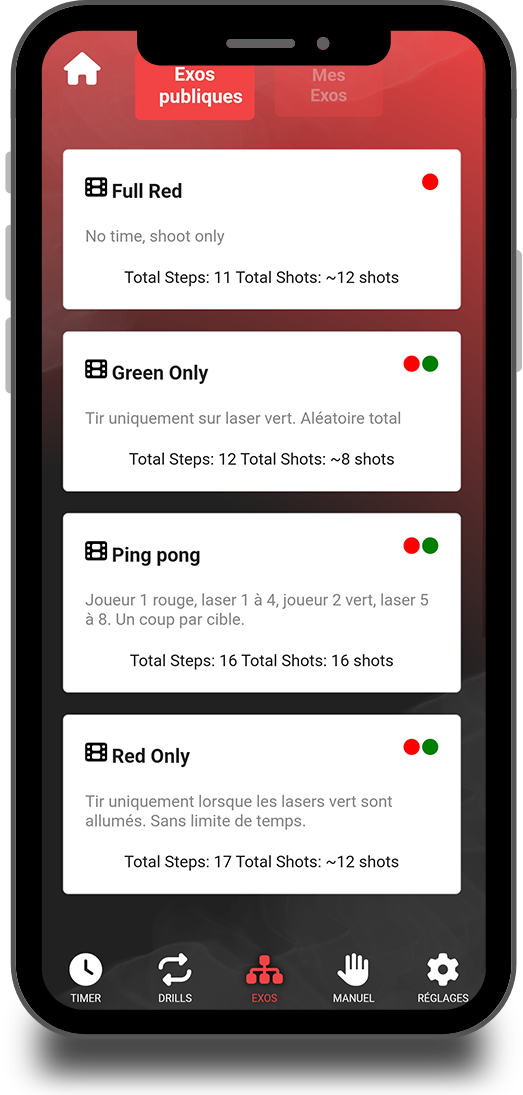
The “Drills” tab lets you select a drill from the list of public drills or your private drills. Once a drill is selected, the app automatically switches to the “Timer” tab to start the session.